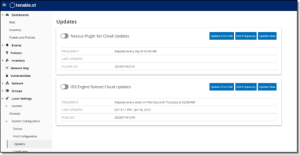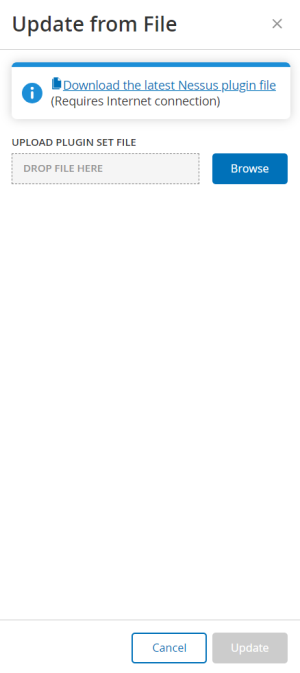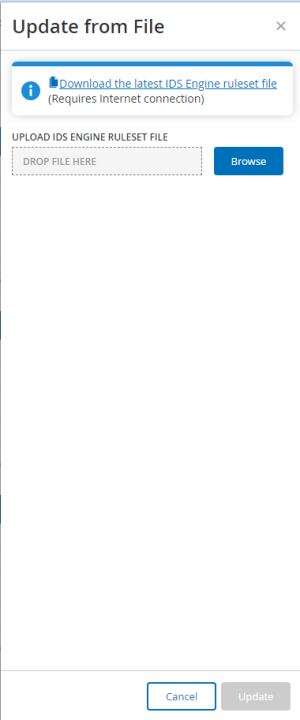Mises à jour
La mise à jour des plugins Tenable Nessus et de l'ensemble de règles du moteur du système de détection d'intrusion (IDS) vers les dernières versions garantit que OT Security surveille vos assets pour toutes les dernières vulnérabilités connues. Vous pouvez effectuer les mises à jour via le cloud, à la fois automatiquement et manuellement, et également hors ligne.
Mises à jour de l'ensemble de plug-ins Tenable Nessus
Pour activer les mises à jour automatiques des plug-ins :
Accédez à locaux > Configuration système > Mises à jour.
La fenêtre Mises à jour apparaît. La section Mises à jour des services cloud de l'ensemble de plug-ins Nessus indique le numéro de votre ensemble de plug-ins, la date de la dernière mise à jour et le calendrier de mise à jour.
Cliquez sur le curseur Mises à jour des services cloud de l'ensemble de plug-ins Nessus pour activer les mises à jour automatiques.
Accédez à locaux > Configuration système > Mises à jour.
La fenêtre Mises à jour apparaît. La section Mises à jour des services cloud de l'ensemble de plug-ins Nessus indique le numéro de votre ensemble de plug-ins, la date de la dernière mise à jour et le calendrier de mise à jour.
Cliquez sur Modifier la fréquence.
Le panneau latéral Modifier la fréquence apparaît.
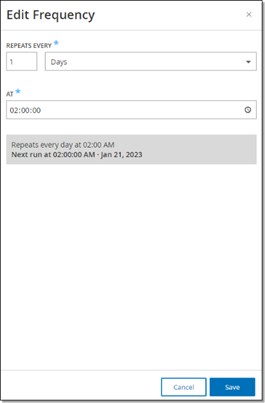
Dans la section Répéter chaque, définissez l'intervalle de temps auquel vous souhaitez mettre à jour les plug-ins, en saisissant un nombre et en sélectionnant une unité de temps (jours ou semaines) dans le menu déroulant.
Si vous sélectionnez Semaines, sélectionnez le ou les jours de la semaine où vous souhaitez effectuer une mise à jour hebdomadaire des plug-ins.
Dans la section À, définissez l'heure à laquelle vous souhaitez mettre à jour les plug-ins (heure, minutes, secondes) en cliquant sur l'icône d'horloge et en sélectionnant l'heure, ou en saisissant l'heure manuellement.
Cliquez sur Enregistrer.
Un message apparaît pour confirmer que la fréquence a bien été mise à jour.
Pour mettre à jour manuellement les plug-ins :
Accédez à locaux > Configuration système > Mises à jour.
La page Mises à jour apparaît avec la section Mises à jour des services cloud de l'ensemble de plug-ins Nessus, en indiquant le numéro de votre ensemble de plug-ins, la date de la dernière mise à jour et le calendrier de mise à jour.
Cliquez sur Mettre à jour maintenant.
Un message confirme que la mise à jour est en cours. Une fois la mise à jour terminée, l'ensemble de plug-ins affiche le numéro de l'ensemble de plug-ins actuel.
Conseil : pendant la mise à jour de l'ensemble de plug-ins, maintenez la fenêtre du navigateur ouverte et n'actualisez pas la page.
Si vous ne disposez pas d'une connexion Internet sur votre appareil OT Security, vous pouvez mettre à jour manuellement les plug-ins en téléchargeant le dernier ensemble de plug-ins depuis le portail Tenable Community puis en chargeant le fichier.
Pour mettre à jour les plug-ins sans connexion Internet :
Accédez à locaux > Configuration système > Mises à jour.
La page Mises à jour apparaît. La section Mises à jour des services cloud de l'ensemble de plug-ins Nessus indique le numéro de votre ensemble de plug-ins, la date de la dernière mise à jour et le calendrier de mise à jour.
Cliquez sur Mettre à jour à partir du fichier.
La fenêtre Mettre à jour à partir du fichier apparaît.
Si vous ne l'avez pas encore fait, cliquez sur le lien pour télécharger le dernier fichier de plug-in, puis revenez à la fenêtre Mettre à jour à partir du fichier.
Remarque : le téléchargement du dernier fichier de plug-in à partir du lien n'est possible que via une connexion Internet, par exemple avec un PC connecté à Internet.Cliquez sur Parcourir et accédez au fichier d'ensemble de plug-ins que vous avez téléchargé à partir du portail client de OT Security.
Cliquez sur Mettre à jour.
Mises à jour de l'ensemble de règles du moteur IDS
Pour activer les mises à jour automatiques de l'ensemble de règles du moteur IDS :
Accédez à locaux > Configuration système > Mises à jour.
La page Mises à jour apparaît. La section Mises à jour cloud de l'ensemble de règles du moteur IDS indique le numéro de votre ensemble de règles, la date de la dernière mise à jour et le calendrier de mise à jour.
Cliquez sur le curseur Mises à jour cloud de l'ensemble de règles du moteur IDS pour activer les mises à jour automatiques.
Accédez à locaux > Configuration système > Mises à jour.
La page Mises à jour apparaît. La section Mises à jour cloud de l'ensemble de règles du moteur IDS indique le numéro de votre ensemble de règles, la date de la dernière mise à jour et le calendrier de mise à jour.
Cliquez sur Modifier la fréquence.
Le panneau latéral Modifier la fréquence apparaît.
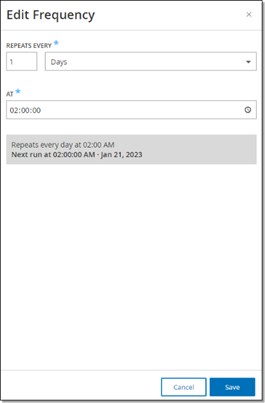
Dans la section Répéter chaque, définissez l'intervalle de temps auquel vous souhaitez mettre à jour l'ensemble de règles en saisissant un nombre et en sélectionnant une unité de temps (jours ou semaines) dans le menu déroulant.
Si vous sélectionnez Semaines, sélectionnez le ou les jours de la semaine où vous souhaitez effectuer une mise à jour hebdomadaire de l'ensemble de règles.
Dans la section À, définissez l'heure à laquelle vous souhaitez mettre à jour l'ensemble de règles du moteur IDS (heure, minutes, secondes) en cliquant sur l'icône d'horloge et en sélectionnant l'heure, ou en saisissant l'heure manuellement.
Cliquez sur Enregistrer.
Un message apparaît pour confirmer que la fréquence a bien été mise à jour.
Pour mettre à jour manuellement l'ensemble de règles du moteur IDS :
Accédez à locaux > Configuration système > Mises à jour.
La page Mises à jour apparaît. La section Mises à jour cloud de l'ensemble de règles du moteur IDS indique le numéro de votre ensemble de règles, la date de la dernière mise à jour et le calendrier de mise à jour.
Cliquez sur Mettre à jour maintenant.
Un message confirme que la mise à jour est en cours. Une fois la mise à jour terminée, la zone Ensemble de règles affiche le numéro de l'ensemble de règles actuel du moteur IDS.
Si vous ne disposez pas d'une connexion Internet sur votre appareil OT Security, vous pouvez mettre à jour manuellement l'ensemble de règles du moteur IDS en téléchargeant le dernier ensemble de règles depuis le portail client de Tenable puis en chargeant le fichier.
Pour mettre à jour l'ensemble de règles du moteur IDS hors ligne :
Accédez à locaux > Configuration système > Mises à jour.
La fenêtre Mises à jour apparaît. La section Mises à jour cloud de l'ensemble de règles du moteur IDS indique le numéro de votre ensemble de règles, la date de la dernière mise à jour et le calendrier de mise à jour.
Cliquez sur Mettre à jour à partir du fichier.
La fenêtre Mettre à jour à partir du fichier apparaît.
Si vous ne l'avez pas encore fait, cliquez sur le lien pour télécharger le dernier fichier d'ensemble de règles du moteur IDS.
Remarque : le téléchargement du dernier fichier d'ensemble de règles du moteur IDS à partir du lien n'est possible que via une connexion Internet, par exemple, avec un PC connecté à Internet.Cliquez sur Parcourir et accédez au fichier d'ensemble de règles du moteur IDS que vous avez téléchargé à partir du portail client de OT Security.
Cliquez sur Mettre à jour.