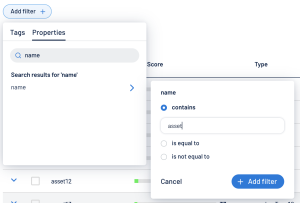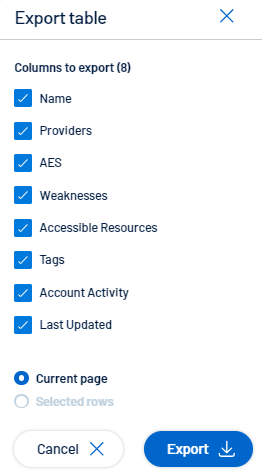Fondamentaux d'« Identités 360 »
Identités 360 propose des outils robustes pour gérer et analyser les données d'identité de votre organisation, afin de vous permettre de prendre des décisions de sécurité éclairées.
Identités 360 propose trois options de recherche puissantes pour vous aider à trouver les informations exactes dont vous avez besoin :
-
Générateur de requêtes de recherche globale
-
Permet des recherches complexes et précises à l'aide de propriétés spécifiques et de requêtes relationnelles
-
Idéal pour les utilisateurs expérimentés et l'analyse détaillée
-
Exemple : trouver tous les comptes membres des « identités dont les comptes appartiennent à un groupe spécifique » ou des « identités disposant de droits d'accès à haut risque ayant fait l'objet d'un accès au cours des 30 derniers jours ».
-
Avantages : vous permet d'effectuer des recherches précises à plusieurs niveaux pour identifier exactement les données dont vous avez besoin.
Pour des informations complètes sur l'utilisation de ce générateur de requêtes, voir le Global Search Quick Reference Guide (Guide de référence rapide de la recherche globale, en anglais).
-
-
Recherche avec traitement automatique du langage naturel (NLP)
-
Saisissez simplement votre demande en langage clair
-
Le système interprète intelligemment votre intention et la convertit en une requête structurée
-
Exemple : « Montre-moi tous les comptes utilisateur inactifs du service marketing »
-
Avantages : convivial, ne nécessite aucune connaissance de la syntaxe des requêtes, idéal pour les recherches ponctuelles rapides
-
-
Recherche simple
-
Recherche textuelle simple et rapide pour des résultats immédiats
-
Parfaite pour trouver des identités spécifiques et pour les simples consultations
-
Exemple : saisir un nom comme « John Smith » ou un identifiant d'employé
-
Avantages : instantanée, idéale pour les opérations quotidiennes et les vérifications rapides
-
Chaque type de recherche répond à différents besoins et scénarios utilisateur, de l'analyse de données complexe aux recherches d'identités rapides. Vous pouvez choisir la méthode de recherche la plus appropriée en fonction de la tâche en cours, de votre expertise technique et de la complexité des informations que vous recherchez.
Dans Identités 360, une fonction de filtrage permet de limiter ou d'affiner les données affichées en appliquant des critères spécifiques.
Pour appliquer un filtre :
-
Dans l'en-tête de la page Identités, cliquez sur
 .
.Le bouton Ajouter un filtre apparaît.
-
Cliquez sur Ajouter un filtre +.
Un menu apparaît.
-
Effectuez l'une des actions suivantes :
-
Pour effectuer une recherche par tag dans la liste des assets, cliquez sur Tags (valable uniquement avec la licence Tenable One et géré dans Tenable Inventory.)
-
Pour effectuer une recherche par propriété d'asset dans la liste des assets, cliquez sur Propriétés.
-
-
Dans la zone de recherche, saisissez les critères de recherche que vous souhaitez appliquer à la liste des assets.
Tenable Inventory affiche une liste d'options en fonction de vos critères.
-
Cliquez sur le tag ou la propriété à utiliser pour filtrer la liste des assets.
Un menu apparaît.
-
Sélectionnez le mode d'application du filtre. Par exemple, si vous souhaitez rechercher un asset dont le nom est « Asset14 », sélectionnez le bouton radio « contient » et saisissez « Asset14 » dans la zone de texte.
-
Cliquez sur Ajouter un filtre.
Le filtre apparaît au-dessus de la liste des assets.
-
Répétez ces étapes pour chaque filtre supplémentaire que vous souhaitez appliquer.
-
Cliquez sur Appliquer les filtres.
La page filtre la liste des identités selon les critères désignés.
Vous pouvez exporter les données affichées dans le tableau au format Excel.
Remarque : chaque onglet de la vue détaillée de l'identité propose sa propre option d'exportation, vous permettant d'extraire des ensembles de données plus ciblés.
Pour exporter des données :
-
Dans l'en-tête de la page Identités, cliquez sur l'icône
 .
. -
Dans la fenêtre Exporter le tableau, sélectionnez les colonnes à exporter. Vous avez la possibilité d'exporter la page actuelle ou les lignes sélectionnées.
-
Cliquez sur Exporter.
Vous pouvez ajouter, supprimer ou réorganiser des colonnes pour adapter l'affichage à vos préférences. Pour annuler les modifications, vous pouvez toujours rétablir les paramètres par défaut.
Pour personnaliser l'affichage des colonnes :
-
Dans l'en-tête de la page Identités, cliquez sur
 .
.La fenêtre Personnaliser les colonnes apparaît.
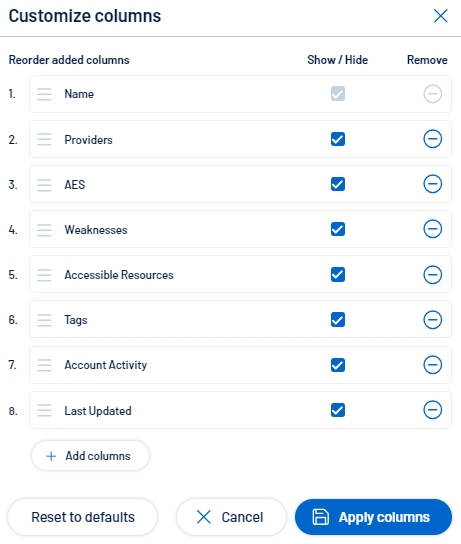
-
Facultatif :
-
Dans la section Réorganiser les colonnes ajoutées, cliquez sur n'importe quel nom de colonne et faites-le glisser pour réorganiser les colonnes.
-
Dans la section Afficher/Masquer, cochez/décochez les cases pour afficher ou masquer des colonnes du tableau.
-
Dans la section Retirer, cliquez sur le bouton pour supprimer définitivement une colonne du tableau.
-
Pour ajouter des colonnes au tableau, cliquez sur Ajouter des colonnes.
La fenêtre Ajouter des colonnes au tableau apparaît.
-
(Facultatif) Utilisez la barre de recherche pour rechercher une propriété de colonne.
La liste des propriétés de colonne est mise à jour en fonction de votre requête de recherche.
-
Cochez la case à côté des colonnes que vous souhaitez ajouter au tableau.
-
Cliquez sur Ajouter.
La colonne apparaît dans la fenêtre Personnaliser les colonnes.
-
-
-
Cliquez sur Appliquer les colonnes.
Tenable enregistre les modifications apportées aux colonnes du tableau.
Affichage par défaut des colonnes
La disposition par défaut des colonnes met en avant les données clés tout en offrant une certaine flexibilité en matière de personnalisation.
-
Nom – Champ obligatoire qui ne peut pas être masqué ni supprimé, car il sert d'identifiant principal pour chaque élément.
-
Fournisseurs – Affiche le service ou la plateforme associés à l'élément.
-
AES – Affiche le score AES (Score AES (Asset Exposure Score)).
-
Faiblesses – Met en évidence les vulnérabilités ou les problèmes détectés pour les éléments répertoriés.
-
Ressources accessibles – Affiche les ressources accessibles par le compte ou l'entité.
-
Tags – Étiquettes ou métadonnées associées à chaque élément pour faciliter la catégorisation.
-
Activité du compte – Journaux ou métriques liées à l'activité des comptes.
-
Dernière mise à jour – Affiche la date la plus récente à laquelle l'élément a été mis à jour.
Pour rétablir l'affichage par défaut des colonnes :
-
Cliquez sur Rétablir les réglages par défaut pour réinitialiser toutes les colonnes à leurs valeurs par défaut.